Install Phoenix Miner Windows Xp
When it comes to Android, people often think of it as an operating system for mobile devices like smartphones or tablets. But the recent versions of Android have the same features as any other modern operating system. This is why the developers the Phoenix OS have designed this operating system based on Android to work on all the computers that support Intel x86 instructions. Phoenix OS is actually based on the open-source Android-x86 project that we have posted about previously in another article : how to install Android in Virtual Box. But Android-x86 is based on the stock version of Android. The Phoenix OS enhances Android-x86 and makes it much more like an operating system for PC.
Easy installation on any PC
Phoenix OS downloads are offered in two versions – one based on Android 5.1 Lollipop and another based on Android 7.1 Nougat. The latter version is the latest version of Android available from AOSP (Android Open Source Project). Both of these versions are offered in the ISO format as well as the EXE format. The benefit of the ISO file is that you can burn it on to a blank CD/DVD and then boot from it to install on any PC. Since the requirement for Phoenix OS is not that high (only 2 GB RAM), it can be installed on any PC manufactured or assembled in the last 8 years.
Jul 31, 2011. Operating system: Windows XP SP3 Miner backend: OpenCL/poclbm. Video card: ATI 5770. Server: solo mining on Bitcoin client 0.3.22. Frequently Asked Questions (FAQ): Q: Help! The program crashed or didn't work! A: If you post a bug report in this thread a variety of helpful people including myself can.
Familiar desktop PC experience
After the installation, you will see the expected Android start up screen and will have to login using existing Google account. When it finishes loading everything, you will see a desktop operating system complete with features that you use in Windows like the start menu, notification center and a taskbar. You can install apps as usual and access them shortcuts in start menu or desktop.
Switch between Phoenix OS and Stock Android
Phoenix OS offers a special feature called OS Switch which allows the user to switch back and forth between the Phoenix OS interface or the stock Android interface. You can access this feature from the start menu in Phoenix OS or from the home screen in Android. This can provide a great user experience and compatibility with different apps.
Conclusion: Phoenix OS as an Android-x86 based operating system that can be installed on any PC that supports Intel x86 based instructions. It provides a complete desktop operating system experience built with the power of Android.
You can download Phoenix OS from http://www.phoenixos.com/download_x86.
Related posts:
Even if your computer is fast enough to handle Windows product you can move your head to android based operating systems. The profit is that they eat fewer resources and works faster compared to Windows and other OS. But if you’re a geek, blogger or average user you can install an android based operating system on your computer, Phoenix OS is one of them. This is a guide to dual booting Phoenix OS on your computer.
You can always create a Phoenix OS bootable USB drive and boot it from USB without installing anything on your computer.
Phoenix OS is a customized Android based operating system. This guide is dedicated to help you install Phoenix Os on your computer and dual boot with Windows (if).
Dual Boot Phoenix OS using Installer
Fortunately, now it offers an installer setup to easily install on your hard disk with just a few mouse strokes.
Step 1. Open Phoenix OS installer, and Download Phoenix OS Installer version.
Step 2. Run the Phoenix OS installer (.exe file) as admin. Click “install” button and choose the hard disk and allot space.
Step 3. Turn off your computer and when it boots, it shows Phoenix OS along Windows. When you want to boot to Phoenix OS, choose it using the keyboard arrow and press enter.
Dual booting Phoenix OS using ISO
You can install it on a USB drive or a partition of your computer’s hard disk. It will run even fine when installed on a USB drive, also when not installed on the hard disk it does not interfere with your original operating system, that makes the situation very simple and you choose when to boot the original operating system or Phoenix OS.
If you choose to install on it a USB stick, after the tool finishes writing files on it.
- Download latest Phoenix OS ISO.
- Get this USB maker tool (by Phoenix OS) and copy both inside a folder on your computer.
Open Phoenix OS installer tool (it’s can be directly executed no installation is required) and drag the ISO file inside the tool and make sure to select the desired USB drive and hit the Write button.
Once it finishes the process, turn off the computer and boot while pressing the USB boot options key, and select the USB drive and choose Phoenix OS to load the operating system on your computer directly from the U-drive.
Now that you did a dual boot of Windows and Phoenix OS, you can tweak some settings to load the Android OS by default. If you want to remove Phoenix OS, you have to remove its information from GRUB bootloader (It’s custom bootloader which replaces Windows bootloader to add additional operating system into boot menu.)
(Archive) Dual Boot Phoenix OS 1.0 / Beta
Note: This older version installation is very complex according to a reader, it’s advisable to use the latest version of Phoenix OS.
Things you will need.
EasyBcd 2MB
To install it on the hard disk you have two options.
- 1. On existing hard drive/local disk partition.
- 2. New partition on the hard drive using partition manager.
1) you can use any existing hard disk (other than main one, C://)
Or
2) right click on my computer and choose manage tab. Go to disk management and look for a hard disk that has more than 10GB space.
Select that drive and right click and choose “Shrink volume” and put at least 8000 and click OK. It will make 8~ GB of unallocated free space. Click on that and want to make a primary portion and proceed it. You just made a new disk partition dedicated to Phoenix Os.
Step 1. Open Phoenix Os zip with WinRAR and extract all files to that that hard disk. And rename that folder to “android-5.1.1.”
It should be like – Local disk/android-5.1.1
Fix 1. Replace the initrd.Img file with the downloaded one. So Phoenix Os won’t stuck on its logo.
Free Windows Xp Install
Fix 2. Paste the isolinux folder inside “android-5.1.1”. Make sure it will look like below image!!
Install EasyBCD.
Open it and click “Add new entry” option and install the NeoGrub Bootloader on the NeoGrub tab.
Don’t touch other settings such that drop-down is asking for a hard disk. Let it default (c:/) otherwise; Phoenix Os will not load.
When the NeoGrub Bootloader it’s installed, click on configure button. And paste this following code. And read on.
default=0
timeout=0
splashimage=/grub/android-x86.xpm.gz
root (hd0,1)
title Android 5.1.1
kernel /android-5.1.1/kernel quiet root=/dev/ram0 androidboot.hardware=android_x86 video=-16 SRC=/android-5.1.1
initrd /android-5.1.1/initrd.img
title Android 5.1.1 (video=LVDS-1:d)
kernel /android-5.1.1/kernel quiet video=LVDS-1:d root=/dev/ram0 androidboot.hardware=android_x86 video=-16 SRC=/android-5.1.1
initrd /android-5.1.1/initrd.img
Windows Miner Software
Hold on, don’t save it now. Mind that line that says root (hd0,1)?
Install Windows Xp Updates
This tells bootloader where to look for the boot files.
You need to make edit to this according to your hard drive where Phoenix Os files are present
In case that you have just only one HDD, just let it hd0. And change ‘1’ to drive number.
Example: I have 4 partitions, and my hard disk partition number, (where I loaded PhoenixOS files) is number 4 so, on the code posted on NeoGrubs Bootloader, I will put root (hd0,4).
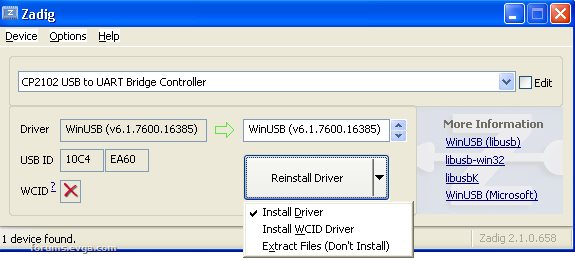
Patch gruppe sad team. Determine Phoenix OS partition
Now, the partition: On Bootice, you will see there is a partition Manage button, click it. in the first column check the number the partition you selected for installing the Phoenix OS. Once you have it open, you will see the Hard Drives are listed accord their number on the destination Disk drop down.